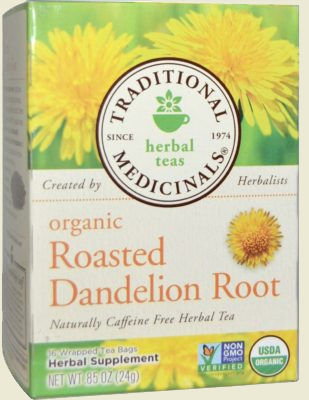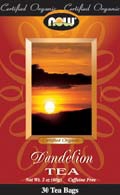Как почистить компьютер от ненужных файлов и ускорить работу ПК
Здесь прокручиваем как оплатить иностранные сервисы список, внимательно изучаем его и удаляем лишнее. Если не уверены, что за программа перед вами и для чего она нужна – лучше не поленитесь и спросите у Google. Удалять всё подряд не рекомендуется, если не хотите случайно лишиться чего-то важного в системе. Поэтому регулярная чистка памяти на ноутбуке является важной задачей для всех пользователей. В этой статье я расскажу вам, как очистить память на ноутбуке Lenovo и улучшить его производительность. Еще один способ очистить ноутбук полностью — использовать утилиту «Диск С».
Удалить сторонние антивирусы (только для Windows
Часто причина этой проблемы кроется в загромождении системы ненужными файлами, ошибками в реестре и другими накопившимися данными. Чтобы вернуть свой ноутбук к прежней производительности, важно проводить его регулярную очистку. Если у вас ограниченное пространство на жестком диске ноутбука, рекомендуется использовать хранилища в облаке. Это позволит переместить важные файлы и данные на удаленный сервер, освободив тем самым место на вашем компьютере.
Освободите место, удалив ненужные файлы
Поддерживайте порядок в системе, и Windows будет служить годами без каких-либо нареканий. Банально, да, но некоторые люди совершенно не в курсе, что её вообще нужно чистить. Они полагают, что если какой-нибудь файл удалить, то он безвозвратно исчезнет, но это не так.
Удаление и перемещение программ
- Одной из причин этой проблемы может быть заполнение внутренней памяти.
- Это поможет освободить место в памяти ноутбука и ускорить его работу.
- У вас, скорее всего, стоят и Internet Explorer и Edge, но пользуетесь вы другим браузером.
- Что они будут удалять – вы этого наверняка знать не можете, если только сами не писали этот софт.
- Временные файлы — это файлы, которые создаются различными программами, чтобы хранить данные на время.
Пройдитесь по списку установленных программ на вашем компьютере и удалите все, что вам больше не нужно. Также удалите временные файлы, которые могут занимать большую память. Используйте встроенные инструменты для очистки диска и удаления временных файлов. Первым шагом к очистке памяти на ноутбуке Lenovo является удаление ненужных программ и файлов.
Для полной очистки вашего ноутбука от ненужных данных вам также стоит очистить реестр системы Windows. Реестр содержит информацию о настройках и программах, которые были установлены на вашем ноутбуке. Ошибки и устаревшие записи в реестре могут привести к снижению производительности и стабильности вашей системы. Чтобы очистить реестр, вам понадобится стороннее программное обеспечение, такое как CCleaner.
Удаляем ненужные файлы
Windows 10 предлагает встроенную утилиту «Диспетчер дисков», которая позволяет вам удалить временные файлы и освободить пространство на вашем диске. Чтобы воспользоваться утилитой, щелкните правой кнопкой мыши на диск и выберите «Свойства». Затем перейдите на вкладку «Общий» и нажмите кнопку «Очистка диска». Первым шагом в очистке внутренней памяти ноутбука является удаление ненужных программ и файлов. Начните с просмотра списков установленных программ и удалите все, что вам больше не нужно.
Если на текущий момент есть какие-то проблемы в системе или она работает нестабильно, то лучше этот пункт не трогать. Ноутбуки Lenovo обладают рядом встроенных инструментов, которые могут помочь вам в очистке памяти. В открывшемся окне выберите вкладку «Процессы» и убедитесь, что все процессы, которые вы не используете, завершены. Если вы не знаете, для чего нужен тот или иной процесс, лучше не останавливайте его работу.
Вместе с тем, постоянное использование ноутбука приводит к тому, что его https://cryptocat.org/ внутренняя память становится заполненной различными файлами, программами и ненужными данными. В этой статье я поделюсь с вами эффективными способами очистки внутренней памяти ноутбука, которые помогут оптимизировать его работу и сохранить его производительность. Некоторые программы удалить не получится, так как они системные. Обычно они и не занимают много места, ограничиваясь парой десятков мегабайт, так что не стоит переживать по этому поводу. Главное, чтобы они не висели в автозагрузках – этот вопрос мы рассматривали в предыдущим пункте. Если нужно срочно почистить компьютер вручную, чтобы освободить память на системном диске, этот способ хорош и не несет в себе рисков.
Для удаления таких файлов откройте проводник и перейдите в каталог, где они хранятся. Вы можете перейти в «Мой компьютер» и выбрать соответствующий диск, либо перейти в конкретную папку на диске. Выберите файлы, которые хотите удалить, нажмите правой кнопкой мыши и выберите «Удалить». Будьте осторожны при удалении файлов, чтобы не удалить важные данные. Первым шагом в очистке памяти на вашем ноутбуке является удаление ненужных программ и файлов.
Следуйте моим рекомендациям, и вы сможете освободить место на диске и ускорить работу системы безопасно и эффективно. Первым шагом в очистке вашего ноутбука Windows 10 является удаление ненужных программ и файлов. Программы, которые вы не используете, занимают место на жестком диске и могут замедлить ваш компьютер.
Тем не менее когда место нужно для чего-то важного, то можно проинспектировать все установленное программное обеспечение. Так, может оказаться, что у вас установлена программа, которой вы пользовались всего один раз и она уже не нужна. Главное не трогать папки, имеющие хоть какое-то отношение к самой Windows. Помните, здесь вы не сможете отключить критически важные системные компоненты, а только всякие сторонние программы, которые никак не повлияют на работу Windows 10. Если оперативной памяти мало, рекомендуем отключить вообще всё лишнее, это значительно ускорит загрузку системы и её работу.
Очистка памяти на ноутбуке – очень важная процедура, которая позволяет освободить место и улучшить работу устройства. В данной статье я расскажу вам о том, как полностью очистить память на ноутбуке Windows 10. Для улучшения производительности ноутбука Lenovo можно провести оптимизацию памяти. В операционной системе Windows есть ряд настроек, которые помогут в этом. В разделе «Визуальные эффекты» выберите «Настройка» и отключите ненужные эффекты.
Затем откройте проводник и перейдите в папку «Локальные настройки». Затем перейдите в папку «AppData» и также очистите папку «Local», а затем «Temp». Помните, что удаление временных файлов не повлияет на работу вашей операционной системы, но даст дополнительное пространство для работы. Внутренняя память ноутбука является одним из самых важных компонентов, влияющих на его производительность.
Еще более подробную информацию выдает специальная программа WinDirStat. Первоначально внешний вид программы может показаться сложным, но это не так. Впрочем, на нее можно не обращать внимания и даже отключить кнопкой F9. Что действительно нужно — дерево диска в верхней части программы. Для определения сколько места какая папка занимает воспользуйтесь встроенными средствами Windows или сторонними программами.
Первым шагом для полной очистки вашего ноутбука является удаление ненужных программ и файлов. Часто мы устанавливаем наши ноутбуки программами, которые больше не нужны нам или которые мы даже не помним, что у нас есть. Чтобы удалить ненужные программы, вы можете воспользоваться функцией «Установка и удаление программ» в Панели управления Windows. Посмотрите на список установленных программ и удалите те, которые вам больше не нужны. джон болтон Также не забудьте удалить все ненужные файлы и папки, чтобы освободить дополнительное место на жестком диске. Следующим шагом для очистки вашего ноутбука является очистка диска.
Здесь Вы можете узнать больше о Storage Sense от службы поддержки Windows. Помните, что процесс очистки памяти может занять некоторое время, особенно если у вас большой объем данных. После очистки памяти на вашем ноутбуке Windows 10 вы заметите значительное улучшение в его работе и производительности. По умолчанию выводится статистика системного диска, но можно выбрать и любой другой. Кликните на пункте «Просмотреть уровень использования памяти на других дисках», что находится внизу окна. Так, вы узнаете какие категории занимают больше всего места и поймете, что удалить в первую очередь.
Первым шагом в очистке памяти на ноутбуке Lenovo является удаление ненужных программ. Зайдите в «Панель управления» и выберите «Установка и удаление программ». Пройдитесь по списку установленных программ и удалите те, которые вам больше не нужны.