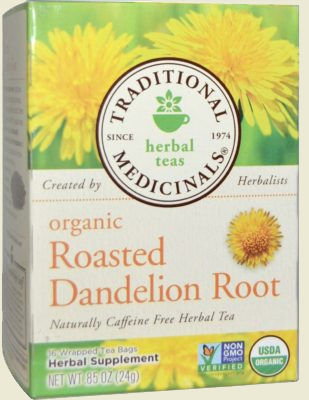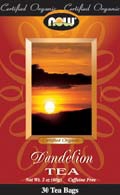Как отключить Защитник Microsoft Defender в Windows 11 и 10? Windows для системных администраторов
Еще один способ отключить защитник Windows 10 (правда не навсегда, а только временно — также, как и при использовании параметров) — использование команды PowerShell. Windows PowerShell следует запустить от имени администратора, что можно сделать, используя поиск в панели задач, а затем — контекстное меню по правому клику мышью. Если же такой вариант нам не подходит, то есть способы и полностью и навсегда отключить Защитник Windows 10 двумя способами — используя редактор локальной групповой политики или редактор реестра. Способ с индексные фонды россии редактором локальной групповой политики не подходит для Windows 10 Домашняя.
Защитник Windows пишет Приложение отключено (как включить)
Подробнее о том, как снова включить Защитник Windows читайте в этой статье . При установке сторонних антивирусов Защитник автоматически отключается, но лишь в том случае, если ОС распознает замену. Даже если Defender используется как основной антивирус, время от времени его приходится отключать, чтобы установить программы, которые Защитник блокирует, ошибочно приняв за угрозу. Microsoft Defender Antivirus (Защитник) — это встроенный антивирус в Windows 10/11 и Windows Server, который включен и настроен по умолчанию.
- В этой инструкции подробно о работающих способах отключения Microsoft Defender в Windows 11, часть из которых работает постоянно, часть — отключают его лишь на время.
- После отключения, программу можно закрыть, но лучше сохранить где-то, либо помнить о том, где её можно скачать при необходимости на случай, если включить Microsoft Defender потребуется снова.
- Если вы захотите вновь активировать отключенный защитник Windows 10, то достаточно удалить параметр DisableAntiSpyware или изменить его значение на 0.
Как отключить Защитник (Microsoft Defender) в Windows 11 и 10?
Такой способ может быть полезен, если вы хотите запустить какую-то программу, которую «Безопасность Windows» считает подозрительной или нежелательной, а затем снова восстановить защиту компьютера. Из этой статьи вы узнаете, как в Windows 10 отключить Защитник Windows на временной и постоянной основе. Защитник Windows можно отключить до первой перезагрузки компьютера через меню «Параметры»; чтобы навсегда отключить Защитник, нужно внести изменения в реестр Windows. Имейте в виду, что если отключить Защитник, то безопасность компьютера снизится. Более того, если изменить не ту запись реестра, система может прийти в негодность.
Отключение защитника Windows 10 предыдущих версий и Windows 8.1
Если захотите включить защиту, нажмите на кнопку «Включить Защитник Windows». Чтобы открыть окно антивируса «Безопасность Windows», нажмите на кнопку «Центр Безопасности». Программа также позволяет добавлять исключения для файлов и папок, которые не будут проверяться антивирусом. Программы такого плана официально не поддерживаются разработчиками Windows, и поэтому никто не дает никаких гарантий, что они не повлияют на работоспособность операционной системы. Если описанные выше способы не помогли, вы можете попробовать утилиты, специально созданные для отключения Защитника Windows. Закрыв редактор групповой политики или реестра, находим через поисковую строку раздел «Защитник Windows» и в нём нажимаем «Запустить».
Деактивировать защитник Windows полностью можно и с помощью сторонних программ. Однако следует учитывать, что они не поддерживаются компанией Microsoft и теоретически могут отрицательно повлиять на работу системы. Поэтому стороннее ПО рекомендуется использовать лишь в крайнем случае и обязательно предварительно создавать резервную копию системы. Tamper protection https://coinranking.info/ обеспечивает дополнительную защиту основных элементов безопасности Microsoft Defender. В частности, она блокирует несанкционированное изменение настроек антивируса, приостановку защиты в реальном времени, отключение облачной защиты. Это означает, что при включенной Защите от подделок вы не сможете отключить Real Time Protection в Microsoft Defender с помощью PowerShell.
Как постоянно отключить Защитник Windows
После отключения, программу можно закрыть, но лучше сохранить где-то, либо помнить о том, где её можно скачать при необходимости на случай, если включить Microsoft Defender потребуется снова. В результате функции антивирусной защиты Microsoft Defender будут временно отключены. Однако, через некоторое время или после перезагрузки защита вновь будет включена. Если возобновить защиту не удается, необходимо перейти в раздел «Службы», нажав Win+R и набрав services.msc. В общем списке нужно найти «Центр обеспечения безопасности», а также «Службу центра безопасности защитника Windows».
Вы также можете попробовать запустить встроенный антивирус, нажав ссылку в самом низу «Открыть Защитник Windows». Существует несколько способов полностью отключить Windows Defender, и все они перечислены в моей подробной инструкции. В конце говорится о том, как снова как добавить vk coin в группу запустить встроенную программу при необходимости. В некоторых случаях вам может понадобится временно отключить защиту Microsoft Defender, не затрагивая важные системные службы. Например, запуск или установка какой-то системной программы или утилиты блокируется Microsoft Defender. Чтобы запустить такое приложение, нужно остановить защиту Windows Defender в реальном времени.
Однако это команда не отрабатывает, как вы ожидаете в Windows 11 и последних билдах Windows 10. Дело в том, что в Windows 10, начиная с билда 1903, по умолчанию включена новая фича Defender, которая называется Microsoft Defender Tamper Protection (Защита от подделок). Готово, в дальнейшем вы не должны будете увидеть сообщений о том, что защитник Windows отключен.
Далее рассмотрим вариант, который я сознательно не включал в общий список способов деактивации Defender. Через некоторое время или после перезагрузки компьютера защитник вновь перейдет в рабочее состояние. В Windows 8.1 таким методом можно было полноценно отключить встроенный антивирус. Этот способ позволяет временно отключить «Безопасность Windows», после чего он будет автоматически включен через некоторое время или после перезагрузки.
Запустите приложение Windows Security и убедитесь, что антивирус Microsoft Defender теперь отключен. После выполнения указанных действий может потребоваться перезагрузка компьютера. Чтобы использовать эту же команду в командной строке (также запущенной от имени администратора), просто введите powershell и пробел перед текстом команды. В результате вы получите сообщение о том, что защитник Windows 10 отключен групповой политикой.
Разработчики приложения утверждают, что повторный запуск NoDefender позволяет снова активировать защитник. В некоторых версиях (сборках) Windows 10 этот раздел может называться Windows Defender или Защитник Windows.
Вскоре, примерно через 15 минут, система самостоятельно возобновит защиту, поэтому способ не подойдет тем, кто хочет отключить Defender на продолжительное время или навсегда. Запустится главное окно Защитника Windows (если вы увидите сообщение о том, что «Приложение отключено и не ведет наблюдение за компьютером», то, вероятнее всего, у вас просто установлен другой антивирус). В зависимости от того, какая версия ОС у вас установлена, выполните следующие шаги.
Перед использованием NoDefender обязательно делайте резервную копию системы. Также стоит отметить, что процесс отключения защитника с помощью этой утилиты является необратимым. По крайней мере, функционал программы не позволяет обратно включить Defender. Теперь можете закрыть редактор реестра и проверить действие этого метода через параметры компьютера. Там вы можете убедиться, что все настройки, связанные с Defender стали неактивными.
В противном случае ваш компьютер, файлы и данные будут подвержены риску заражения вредоносными программами. Однако, в последних версиях Windows 10 этого недостаточно, дополнительно требуется отключить службу защитника Windows, причем сделать это просто в службах не получится. О том, как именно она отключается — в соответствующем разделе сразу после следующего способа.
Для этого достаточно перейти в папку «Windows Defender» и выбрать значение 0 для параметра DisableRealtimeMonitoring. Программная оболочка PowerShell предназначена для управления ОС Windows 10, и деактивировать Защитник с её помощью также возможно. Для этого нажимаем «Пуск», переходим в папку «Все программы» и в ней находим файл «Windows PowerShell», который соответствует разрядности нашей системы. Нажимаем на этот файл ПКМ, «Дополнительно», затем «Запуск от имени администратора». В открывшемся окне PowerShell набираем Set-MpPreference -DisableRealtimeMonitoring $true , обращая внимание на пробелы. Ту же самую команду можно ввести и в командной строке Windows, но тогда перед указанным текстом необходимо набрать слово powershell.
Необходимые действия, чтобы выключить Защитник Windows будут отличаться в двух последних версиях операционной системы от Microsoft. В общем случае, достаточно начать с выполнения следующих шагов в обеих ОС (но для Windows 10 процедура полного отключения защитника несколько сложнее, далее будет описано подробно). Если отключения встроенного антивируса не произошло, далее есть описание способов отключить защитник Windows 10 с помощью бесплатных программ для этих целей. В Windows 10 для включения защитника Windows вы можете просто кликнуть по соответствующему сообщению в области уведомлений — все остальное система сделает за вас. За исключением того случая, когда вы использовали редактор локальной групповой политики или редактор реестра (в этом случае, следует проделать обратную операцию по включению защитника).
Безопасность Windows — это системная антивирусная программа в Windows 11, которая защищает ваше устройство от вредоносного и нежелательного программного обеспечения, вирусов, троянов и других угроз. Она работает в фоновом режиме и автоматически проверяет файлы, приложения и сайты на наличие вредоносного кода. Однако иногда может потребоваться отключить Безопасность Windows, например, если он мешает работе других программ или если вы планируете использовать другое антивирусное решение. Однако прежде чем вы отключите Безопасность Windows, мы рекомендуем вам создать точку восстановления системы и убедиться, что на компьютер сразу после отключения системного антивируса будет установлен другой.