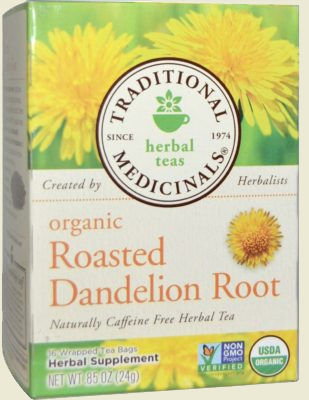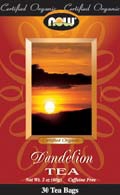Как убрать пароль при входе в Windows 10 на ноутбуке, отключить на ПК
Убрать пароль при входе в Windows можно множеством отличных друг от друга способов – о них далее. Данный метод исключает необходимость авторизации исключительно при загрузке ПК. При выходе из спящего режима запрос пароля по-прежнему будет происходить. Dism++ — мощная бесплатная программа для настройки, очистки и некоторых других действий с Windows, позволяющая, помимо прочего, удалить пароль локального пользователя Windows 10. После входа (первый вход в систему занимает некоторое время), кликните правой кнопкой мыши по «Пуск» и выберите пункт «Управление компьютером».
Как отключить пароль при входе в локальную учётную запись
Если все прошло нормально, вы более не увидите формы для ввода пароля при загрузке Windows. Для начала о двух способах сброса пароль Windows 10 без сторонних программ (только для локальной учетной записи). В обоих случаях вам потребуется загрузочная флешка с Windows 10, не обязательно с той же версией как вывести деньги с trust wallet системы, что установлена на вашем компьютере.
быстрых способов убрать пароль при входе в Windows 10
- После выполнения вышеописанной процедуры, при запуске компьютера или ноутбука, а именно – при входе в Windows, а также при выходе из режимов сна, гибернации, система более не будет требовать пароль для входа.
- Разберём ещё несколько ответов на вопрос о том, как убрать пароль с Windows 10 – существует большое количество альтернатив.
- Поэтому в этой статье рассмотрим, как отключить запрос пароля при входе в Windows 10.
Копии умеют создавать и сторонние утилиты, предназначенные для удаления «мусорных» объектов. Интересующие нас пункты вполне могут отсутствовать в изображённом выше окне – убрать пароль при входе в Windows этим действием не получится. Быстро и просто убрать пароль Windows 10 при включении ПК можно через настройки управления входа в устройство в параметрах операционной системы. Когда отобразится окно менеджера учётных записей, выделите текущий профиль в списке и отключите опцию «Требовать ввод имени пользователя и пароля».
Включить автоматический вход в Windows 10 с помощью Autologon for Windows
Его регулярный ввод может доставить определенные неудобства. После выполнения последней команды, у пользователя будет удален пароль, и вводить его для входа в Windows 10 не будет необходимости. В разделе «Требуется вход» (на некоторых компьютерах или ноутбуках такой раздел может отсутствовать) установите «Никогда» и после этого, выйдя из сна компьютер не будет снова запрашивать ваш пароль. Не менее эффективный способ сброса, но для новичков, которые ни разу не сталкивались с реестром Windows, он может показаться сложным.
Убрать пароль при входе с помощью редактора реестра Windows 10
Если на пользовательском ПК используется авторизация посредством учетной записи, то восстановить к ней доступ можно с помощью формы восстановления учетной записи Microsoft. После выполнения данной процедуры запрос пароля не будет выполняться при пробуждении ПК, но сохраниться при первоначальном запуске устройства. Если необходимо вновь установить вход по паролю, то следует запустить программу и нажать кнопку «Disable». Если функция включена, то Windows 10 может блокироваться паролем, когда вы, к примеру, отходите от компьютера с сопряженным с ним смартфоном (или отключаете Bluetooth на нем).
Как в Windows 10 убрать пароль при включении компьютера
Откройте меню «Параметры» (Win-i) и перейдите в раздел «Учетные записи — Параметры входа». Здесь будет опция «Требуется вход», вам нужно перевести ее в состояние «Никогда». Однако данный способ не сработает, если для входа в Windows используется авторизация через удаленный домен (т.е. компьютер подключен к домену). В этом случае поможет способ отключения пароля путем редактирования системного реестра.
Вдруг снять отметку не получается (она заблокирована), значит ПК подключен к доменному имени. Функционирует под любой учёткой, не оказывая никакого влияния на скорость работы OS. Утилита идеальна в случаях, когда ПК в основном используется дома, но иногда перемещается в общественные места. Проделывать описанные операции постоянно не следует – изменения применяются один раз.
Для этого откройте меню «Пуск» и введите в поиск «netplwiz». Здесь в блоке «Дополнительные параметры» нужно отключить опцию «Для повышения безопасности разрешите вход Windows Hello для учетных записей Майкрософт». Есть небольшая утилита под названием Autologon, которая доступна для скачивания с официального сайта Microsoft. Установки она не требует, а все, что требуется сделать пользователю — ввести в программу имя пользователя и пароль от учетной записи и нажать на кнопку “Enable”.
Вы увидите информацию о том, что автоматический вход в систему включен, а также сообщение, что данные для входа зашифрованы в реестре (т.е. по сути это второй способ данного руководства, но более безопасный). Готово — при следующей перезагрузке или включении компьютера или ноутбука вводить пароль не понадобится. Первый способ убрать запрос пароля при входе в систему Windows 10 очень простой и не отличается от того, как это делалось в предыдущей версии ОС. При этом, проделать описанные шаги по смене пароля вы можете с любого другого компьютера или даже с телефона.
В дальнейшем, если будет нужно снова включить запрос пароля Windows 10 — снова запустите Autologon и нажмите кнопку «Disable» для отключения автоматического входа. После этого можно закрыть редактор реестра и перезагрузить компьютер — вход в систему под выбранным пользователем должен произойти без запроса логина и пароля. Первым шагом будет загрузка с одного из указанных накопителей. После загрузки и появления экрана выбора языка установки, нажмите клавиши Shift + F10 — это вызовет появление командной строки. Если ничего подобного не появляется, вы можете на экране установки, после выбора языка, слева внизу выбрать пункт «Восстановление системы», затем зайти в Устранение неполадок — Дополнительные параметры — Командная строка. В случае Windows 11 нужно открыть меню «Параметры» (Win-i) и перейти в раздел «Учетные записи — Варианты входа».
Если же вы не задавали контрольных вопросов (в этом случае вам могут сообщить, что для этой операции требуется съёмный носитель) или не знаете ответов на них, используйте следующий метод. Здесь нужно найти опцию «В случае вашего отсутствия через какое время Windows должна потребовать выполнить повторный вход» и переключить ее в положение «Никогда». Теперь осталось переписать “Имя компьютера” в поле “Значение” вновь созданного параметра реестра DefaultDomainName.
Пароль не убирается полностью, он по-прежнему остается, но вводить его не нужно. Результат в итоге один – система грузится сразу без ввода данных. Метод универсальный и подходит для всех https://coinranking.info/ версий операционной системы. Запрос пароля при входе в ОС – один из самых простых, удобных и надежных способов обеспечить защиту компьютера и данных, хранящихся на нем. Тем не менее, некоторые пользователи интересуются, как отключить пароль при входе в Windows 10. Отказ от данного метода защиты позволяет значительно ускорить время загрузки и входа в операционную систему, а также обеспечить быстрое выведение ПК из спящего режима.
Делитесь с другими и оставляйте комментарии, чтобы поддержать наш сайт. Теперь Вы знаете, как отключить пароль на Windows 10 при включении ПК, входе в систему. Далее расскажем, как отключить пароль при входе в Windows 10 с помощью стороннего средства – небольшого безопасного инструмента, распространяемого на бесплатной основе и запускаемого один раз. Возможно, при переключении промелькнёт небольшая задержка (во многом зависит от производительности устройства).
Можно убрать функцию блокировки системы только при переходе компьютера в режим сна. При этом если компьютер выключить и затем повторно включить (или перезагрузить), пароль все равно придется вводить. Данный вариант подойдет для тех, кто использует режим сна вместо отключения ПК. Кстати, если вы пользователь ноутбука, то при закрытии крышки компьютер как раз и “засыпает” (если не выбрано иное действие в системных настройках).
Если же Windows защищена паролем, то без его ввода никакой загрузки не последует — придется ждать. После выполнения вышеописанной процедуры, при запуске компьютера или ноутбука, а именно – при входе в Windows, а также при выходе из режимов сна, гибернации, система более не будет требовать пароль для входа. Не нужно даже жать Enter, так как стандартная загрузочная заставка с полем для ввода пароля просто пропускается, и пользователь сразу увидит рабочий стол. Есть и еще один способ отключить запрос пароля при данном сценарии — использовать пункт «Электропитание» в Панели управления.
В инструкции описано несколько способов убрать пароль при входе в Windows 10 при включении компьютера, а также отдельно при выходе из режима сна. После выполнения команды закройте командную строку и перезагрузите компьютер. Затем повторите шаги, описанные выше — пункт для отключения запроса пароля должен появиться. Также опция «Требовать ввод имени пользователя и пароля» будет недоступна если ваш компьютер в настоящее время подключен к домену. Однако, есть возможность отключить запрос пароля с помощью редактора реестра, как взломать аккаунт в инстаграм хотя этот способ и менее безопасный, чем только что описанный. Также может потребоваться убрать запрос пароля Windows 10 при выходе компьютера или ноутбука из сна.
Одними из наиболее распространенных вопросов пользователей Windows 11 и Windows 10 являются вопросы, касающиеся отключения пароля при входе. Данные операционные системы требуют вводить пароль от учетной записи Microsoft при каждом включении компьютера и входе в систему, что раздражает пользователей. Особенно если пароль достаточно сложный и пользователь не может ввести его по памяти. Также можно отключить запрос требовать ввод имени пользователя и пароля для учетных записей.