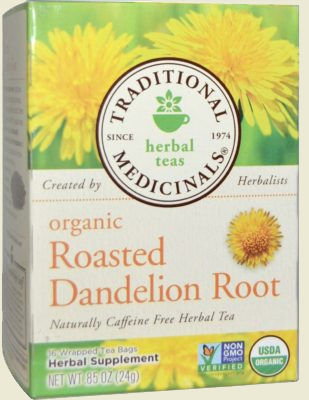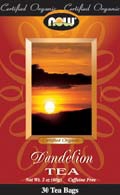Как отключить Microsoft Defender в Windows 11
Также не забывайте о возможности добавления программы в исключения защитника. Если же требуется отключить его полностью, для этого потребуется использовать следующие способы. Если вы не хотите использовать сторонние программы или скрипты, вы можете отключить «Безопасность Windows» вручную, используя Редактор реестра или Редактор локальной групповой политики. Эти способы требуют более тщательного следования инструкциям и большей ответственности, так как неправильное изменение системных настроек может привести к сбоям и ошибкам в Windows 11. Прежде чем полностью удалить ПО или временно отключить означенную функцию, необходимо тщательно взвесить все за и против. Ведь в ряде ситуаций защитная программа действительно выручает.
- Если вы хотите иметь возможность легко и быстро включать и отключать «Безопасность Windows», вы можете использовать бесплатную программу «Defender Control».
- Для отключения открываем «Пуск», после чего находим «Параметры».
- Они очень пригодились людям, пытавшимся найти управу на злополучный Windows Defender.
- Если не хочется навсегда удалять Защитник Windows 10, попробуем временно приостановить работу соответствующей службы.
Отключение антивирусной программы «Защитник Windows»
Чтобы временно вырубить «Защитника», необходимо действовать в соответствии с предложенной специалистами инструкции. Уже после перерыва можно сделать самостоятельный выбор касательно будущего использования «Защитника». Вполне может статься, что в указанное время не обнаружится ни одного узкого места, так что от соответствующего встроенного софта можно будет избавиться навсегда. Многие счастливые обладатели «десятки» в итоге так и поступили. Решение можно считать подходящим для случаев, когда необходимо выключить на время защитное ПО или же деактивировать опцию навсегда. Рассмотрим несколько вариантов тотального выключения антивируса.
Защитник Windows пишет Приложение отключено (как включить)
Допускается использовать для указанных целей также редактор групповой политики. Ввиду того, что описываемое действие в Windows 10 не такое уж и элементарное, предлагаю также к просмотру видео, в котором показано два способа отключения защитника Windows 10. Данный способ подойдет только для редакций Windows 10 Профессиональная и Корпоративная, если у вас Домашняя — в следующем разделе инструкции приведен способ с использованием редактора реестра. Чтобы деактивировать «ненужную» функцию требуется воспользоваться встроенным ПО, позволяющим настраивать соответствующие параметры. В управляющих параметрах находим интересующий нас пункт, который позволяет остановить модуль, защищающий от подделок.
Отключить «Защитник» Windows, используя редактор локальной групповой политики
Если захотите включить защиту, нажмите на кнопку «Включить Защитник Windows». Чтобы открыть окно антивируса «Безопасность Windows», нажмите на кнопку «Центр Безопасности». Программа также позволяет добавлять исключения для файлов и папок, которые не будут проверяться антивирусом. Некоторых не устроил и предложенный встроенный брандмауэр защитника windows, защищающий от шпионского ПО и сетевых вторжений во внутренний периметр. Он показался многим громоздким, чрезмерным, часто неадекватно реагирующим на угрозы. Доходило до того, что «Защитник» начинал препятствовать нормальной работе пользователя, при этом с его отключением возникали большие сложности.
Отключение защитника Windows 10 с помощью бесплатных программ
Для отключения открываем «Пуск», после чего находим «Параметры». Здесь нас будет интересовать пункт под как сделать свой биткоин кран названием «Обновление и безопасность». Находим вкладку «Защита от вирусов и угроз», жмем «Управление параметрами» (название может несколько отличаться в разных ревизиях ОС). Если не хочется навсегда удалять Защитник Windows 10, попробуем временно приостановить работу соответствующей службы. Такое решение позволит узнать, насколько увеличилась эффективность работы ОС, выявить возможные проблемы.
Как отключить антивирус: инструкции для 10 самых популярных программ
Требуется предварительно скопировать реестр и сохранить в надежном месте, чтобы в дальнейшем иметь возможность быстро восстановить рабочий вариант, если что-то в процессе редактирования пойдет не так. Это простая утилита с единственной функцией – отключение Защитника Windows. Она полностью бесплатная и распространяется через официальный сайт.
Его задача – защищать компьютер пользователей от всевозможных угроз. Но иногда эта защита работает чересчур агрессивно, например, блокируя полностью безвредные программы. В данной статье мы расскажем, как отключить Защитник Windows 11. Сначала речь пойдет про использование встроенных функций, а затем – про сторонние программы. При этом защитник Windows будет отключен лишь на некоторое время и в дальнейшем система снова задействует его.
Чтобы произвести отключение защитника windows 10 навсегда, необходимо указать команду «Set-MpPreference -DisableRealtimeMonitoring $true». Это достаточно эффективное решение, защищающее систему от большинства угроз. В то же время существуют более удобные и функциональные приложения сторонних разработчиков, решающие как попасть в криптогород аналогичные задачи. Для их использования нужно выполнить удаление или отключение встроенной антивирусной программы.
Безопасность Windows — это системная антивирусная программа в Windows 11, которая защищает ваше устройство от вредоносного и нежелательного программного обеспечения, вирусов, троянов и других угроз. Она работает в фоновом режиме и автоматически проверяет файлы, приложения и сайты на наличие вредоносного кода. Однако иногда может потребоваться отключить Безопасность Windows, например, если он мешает работе других программ или если вы планируете использовать другое антивирусное решение.
Вопросы к работе службы появляются также при использовании сетевых игр, сопутствующих вспомогательных сервисов. Из-за большого количества проблем многие пользователи в итоге и стали интересоваться, как отключить защитник Windows 10 навсегда. Эта последовательность действий, безусловно, не полностью отключает средство обезвреживания вирусов. Впоследствии система будет часто уведомлять вас и просить включить все обратно, а после перезагрузки и очередного обновления, вы вновь можете обнаружить антивирус включенным. Но временно обнулить возможности ликвидации киберугроз достаточно быстро и несложно, следуя вышеуказанным правилам.
После выполнения указанных действий может потребоваться перезагрузка компьютера. После нажатия Reset системный антивирусник полностью завершит деятельность. Чтобы использовать эту же команду в командной строке (также запущенной от имени администратора), просто введите powershell и пробел перед текстом команды. Приложение содержит широкий перечень возможностей, позволяющих деактивировать сервисы Windows 10. Хоть полное удаление «Защитника» и не является возможным, но оперативно вышедшее программное обеспечение позволило убрать часть функций «десятки», связанных с защитой. Поэтому стоит трижды подумать прежде чем отключить приложение.
В этой статье мы расскажем, как это сделать несколькими способами. В противном случае ваш компьютер, файлы и данные будут подвержены риску заражения вредоносными программами. В последних версиях Windows 10 отключение Защитника Windows несколько изменилось по сравнению с предыдущими версиями. Если же такой вариант нам не подходит, то есть способы и полностью и навсегда отключить Защитник Windows 10 двумя способами — используя редактор локальной групповой политики или редактор реестра. Способ с редактором локальной групповой политики не подходит для Windows 10 Домашняя. В операционной системе Windows присутствует встроенный антивирус от Microsoft, который называется Защитник.
Находим опцию «Защита в режиме реального времени, выбираем «Выкл.». Проверки, которые были запланированы до редактирования опций, все равно будут выполняться, но новые загруженные либо инсталлированные файлы перестанут проверяться. Выполнив грамотно и последовательно указанные процедуры, мы сможем https://coinranking.info/ временно отключить в windows 10 службу WD.
Необходимые действия, чтобы выключить Защитник Windows будут отличаться в двух последних версиях операционной системы от Microsoft. В общем случае, достаточно начать с выполнения следующих шагов в обеих ОС (но для Windows 10 процедура полного отключения защитника несколько сложнее, далее будет описано подробно). Однако, в последних версиях Windows 10 этого недостаточно, дополнительно требуется отключить службу защитника Windows, причем сделать это просто в службах не получится. О том, как именно она отключается — в соответствующем разделе сразу после следующего способа. Этот способ позволяет временно отключить «Безопасность Windows», после чего он будет автоматически включен через некоторое время или после перезагрузки. Такой способ может быть полезен, если вы хотите запустить какую-то программу, которую «Безопасность Windows» считает подозрительной или нежелательной, а затем снова восстановить защиту компьютера.